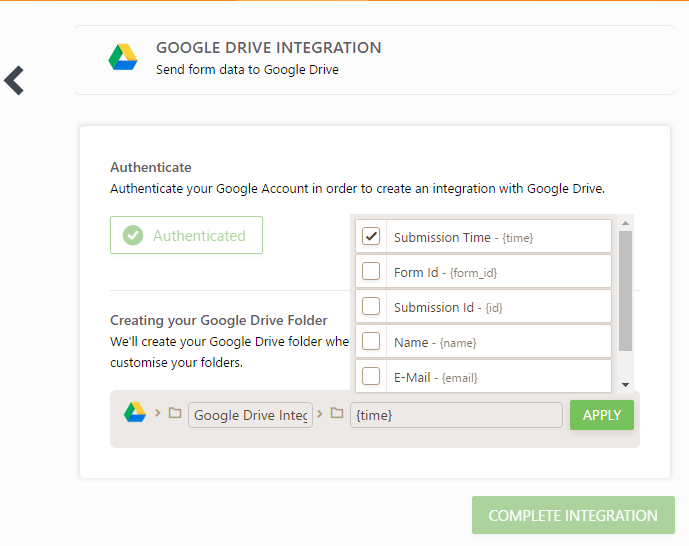
Find Who has Access to your Google Drive Files and Folders. This is a Google Script that runs inside your Google Account, reads the files found in Google Drive and writes their access details in the spreadsheet. Not a single byte of data every leaves your Google Account. Download the PDF brochure to know more. Get in touch. Oct 10, 2012 Yesterday I worked on files in my google drive, accessed through my google drive for Windows. Today, I click the folder and get a message 'Google Drive is not accessible. Access is denied.' The documents are still in my google drive accessed online, but I can't access them from the Google Drive for Windows folder.
Google Drive is a massive cloud storage service that offers 15 GB of free space across Google Drive, Gmail, and Google Photos. It also includes Google Docs, Sheets and Slides, where you can edit spreadsheets, forms, presentations, documents, etc. and save them in the cloud.
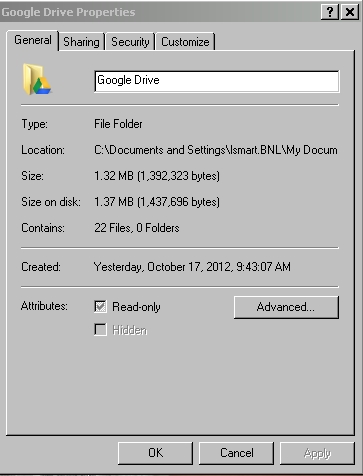
Google also has apps for these services across all major platforms. You can browse through and perform all file related operations on Google Drive files when you are connected to the internet. Most of the time you don’t even need desktop apps to work on your Google Drive files, there are many apps which you can connect to your Drive.
However, you can also view your Google Drive files offline. Hence, you can access your necessary data when you are in a zone with no connectivity. Here, we have outlined the steps you need to follow to make your files available for offline viewing and editing.
How To View Google Drive Files Offline On a Computer?
To view Google Docs, Google Sheets, and Google Slides & Drawings offline, you need to make them available for offline viewing first, which will require an internet connection initially. Also, you will need to use Google Chrome to access this feature. Follow these simple steps on your PC:
- Sign in to Chrome using your Google account.
- Install the Google Docs Offline extension for Chrome.
- Go to drive.google.com/drive/settings.
- Check the box in the row marked Offline.
- Now you can access the files by simply typing their link on the address bar of Chrome or keep them bookmarked for easy access.
To sync all your files from Google Drive with your computer, you need to install Backup & Sync for Mac or Windows from this link. After you’ve installed it:
- Sign in to the application using your Google account.
- Choose the files you want to backup in Drive. Uncheck all the folders if you don’t want to sync any files from PC to your Drive.
- Choose the folders from MyDrive you want for offline viewing.
By default, your files will be available in C:/Users/Admin/Google Drive, but you can change the location of files before backup.
To know more about backing up your hard drive using Google’s Backup And Sync tool, you can read our detailed post.
How To View Google Drive Files Offline On Android?
If you aren’t connected to the internet, you can still view and edit your docs, sheets, and slides. However, you have to open them from their respective Android apps: Google Docs, Google Sheets, and Google Slides.
To access files from Google Drive offline, you will have to be connected to the internet initially. Open your Google Drive app and navigate to the folder you want to access offline.
- Tap the three-dot menu next to the desired file.
- Tap on the slider next to Available Offline.
To view the offline files on your Android, go the respective Google app and tap Menu> Offline.
How To View Google Drive Files Offline On iOS Devices?
You can view and edit Google Docs, Sheets, and Slides offline from their respective iOS apps: Google Docs, Google Sheets, Google Slides. However, to access Google Drive Files offline, you need to be connected to the internet to set up your files for offline access. Open the Google Drive app and go to the file you want to access offline.
- Tap on the 3-dot menu next to the file.
- Tap on the slider marked Available Offline.
To view the files offline, go to Google Drive, Sheets, Slides or Docs app, and tap on Menu> Offline.
Did you find this article on how to access Google drive files offline on your PC, Android or iOS device to be helpful? Share your views in the comments.
Also Read: How To Free Up Disk Space In Windows 10 Using OneDrive Files On-Demand?
How do I fix access denied error on an external hard drive
'For some unknown reason, my Seagate external hard drive stopped working last week. Every time when I plug it into my laptop and try to open it, I get a popup box that says 'Location not available: G: is not accessible. Access is denied'. How do I fix the error? I am using Windows 10.'
Overview
Now, external hard drives are widely used by people to store personal data like text, pictures, audios, videos, etc. But sometimes, the disk shows a Location is not available window showing 'Drive is not accessible. Access is denied' error message and prevent users from accessing any of their files. Users have reported this issue in many different situations as well as on different versions of operating systems like Windows 10/8/7.
Google Drive Access Denied Download Windows 7
Have you ever been caught in such a situation and tried to access a hard drive partition that is inaccessible? If yes, here, you can read how to fix the drive is not accessible error without losing data.
Google Drive
Solutions
Usually, when your external hard drive shows the 'Drive is not accessible. Access is denied' error message, it suggests that you don't have the privilege of accessing to the disk partition. So, to fix the issue, you have to take ownership to get permission.
To fix 'Drive is not accessible. Access is denied' error in Windows Explorer:
Right-click on the inaccessible hard drive, select Properties. Go to the Security tab, hit Advanced, then click the Edit button. On the Owner tab, modify the ownership of the specified account.
To recover data and format disk to fix 'Drive is not accessible. Access is denied' error:
If Windows Explorer cannot help, you can move to recover data from the inaccessible hard drive and format the disk for repair. Download and launch EaseUS data recovery software.
Keep Noted: Please don't format or reset the hard drive once it becomes inaccessible. To restore important data from inaccessible hard drive should be your first mission. Here below is a detail hard drive data recovery guide for you to follow, try and get your lost data back.
Step 1. Run Software and select a location
- Launch EaseUS Data Recovery Wizard on your computer.
- Select the hard drive which becomes inaccessible on your PC.
- Click Scan to let this program scan and find your hard drive data.
Step 2. Scan to Find Lost Data
EaseUS Data Recovery Wizard will full scan and find all your data on the inaccessible hard drive.

And, after the scanning, you can preview and check found files on the scanning result window now:
- Deleted Files: browse to see all deleted files here.
- Drive (with your drive name): all lost files are listed here.
- Lost Partition Files: if you once deleted your hard drive partition or formatted it, check and find data here.
- Extra Files: a quick access to your inaccessible data and raw files.
Step 3. Restore Hard Drive Data
- Finally, select the found data.
- Choose a secure location (second hard drive partition on your PC or another external storage device).
- And click Recover to start getting all lost data from your inaccessible hard drive now.
After the data recovery has finished, go to My Computer or This PC, right-click the disk you need to repair and then choose Format. In the pop-up window, you can set file system and cluster size and then click the OK button.