On Xbox One, when you make game clips with Game DVR, use the Upload Studio app to view and edit them. Open the guide > Broadcast & capture > Capture > Manage Captures. The default filter shows everything already published on Xbox Live. Xbox One Game Deleted, Accidentally! Delete Games Xbox One. Source(s): furbush 2 years ago. Report Abuse. Add a comment. Submit just now. Go to the store abd download from there as it should register with xbl that you have already purchased this. For Xbox One on the Xbox One, a GameFAQs message board topic titled 'Ways to export game dvr clips to computer?'
Knowing how to record Xbox One gameplay is a skill every gamer should know, especially since sharing gameplay highlights has become an integral part of the landscape in modern video gaming. Luckily, the latest generation of consoles makes it easier than ever to capture and broadcast footage, even without any dedicated equipment like expensive capture cards. Preparing for a one-on-one match with a friend in Killer Instinct? Or maybe you’re gearing up to face a difficult boss in your latest RPG? Either way, you’re going to want to know how to capture the moment, and we’re here to show you.
How to record a gameplay video on Xbox One
You won’t always know when your best gaming moments are going to happen, so the Xbox One uses a handy buffer that records the last five minutes of gameplay, giving you plenty of opportunities to capture some awesome in-game moments.
The Xbox One’s interface only allows you to capture in-game footage, however — if you need to record the menus, you’ll still need to use an external capture card.
Press the Xbox button
If you want to share a cool moment you just experienced while playing a game, simply press the Xbox button at the top-center of your controller. This will open up a guide. Along the bottom of the screen, to the right of the guide, you’ll find a few choices that include taking a screenshot, recording footage, and adjusting capture options.
Press Y to take a screenshot
If you would like to take a screenshot, most of the work is already done. The moment you press the Xbox button on your controller, a screenshot of the image on your screen is already taken and all you have to do to save it is press Y.
Press X to share recent gameplay
If you would like to share recent gameplay, simply press X and your Xbox One will automatically grab the last 30 seconds of footage it has saved in its buffer. This is the default amount of time for a clip, which is plenty for most gaming highlights, especially moments like the dramatic comeback combo finisher in your last Street Fighter match.
Download Game Offline
Press the View button to capture gameplay
The small circular key located above the D-pad on your Xbox controller is called the View button. Pressing it while in the guide screen will provide you with more options for capturing footage and taking screenshots. These options include recording upcoming gameplay and saving a clip of a different length from the buffer.
Selecting Record from now will start a capture that you can manually end by first pressing the Xbox button and then X.
Record longer gameplay clips
According to Xbox support, you can record up to 10 minutes of gameplay at a time on the Xbox One’s internal storage depending on the resolution of the footage and the amount of space available on your hard drive. By connecting an external hard drive, you can extend the amount of time you can continuously record by up to an hour.
To change the location of where your clips are saved or to change the resolution it’s recorded at, go the guide and select Settings, then Broadcast & Capture, or simply navigate to the tab with the Satellite symbol. You can select Advanced from here to be taken to a more detailed settings screen, which includes several different resolution options, including 720p.
On the Xbox One X, we were able to record for as long as 5 minutes by selecting a 720p resolution instead of the default 1080p, which has a cap of 2 minutes. This screen also lets you capture at 4K in HDR, but the reduced clip length allowed in this resolution makes it a less-than-ideal option for sharing your gameplay.
How to view and export your gameplay clips
To view your capture immediately after saving, hold down the Xbox button when the blue notification confirms your recording has saved. From this overlay, you can view your new clip, upload it to Xbox Live or Microsoft OneDrive (if either is set up and linked to your Xbox account), delete the clip, or go to manage all of your saved gameplay. Selecting Edit will send you over to Microsoft’s free Upload Studio app or to its entry in the store if you don’t have it downloaded.
To view your gameplay clips at any time, press the Xbox button to bring up the guide, select Settings, then Broadcast & Capture (or navigate to the tab with the Satellite symbol), and finally Recent captures. On this screen, you’ll see a chronological list of all recently captured gameplay.
You can also manage all your clips by selecting See All at the bottom. Here, you can delete, sort, or share clips to your Activity Feed, Xbox Clubs, a linked Twitter account, or your OneDrive.
Share clips from the Xbox mobile app
With a recent update to the Xbox mobile app on both iOS and Android, you can also share any videos or screenshots that you’ve taken directly to your social networks, including Twitter, or save them directly to your phone.
Thanks to #Xbox fan feedback, you can now share your game captures directly to your favorite social platforms from the Xbox App for iOS & Android, and even save captures directly to your phone to customize via your camera roll. Download the app today https://t.co/2HJjuhKRcJpic.twitter.com/qlVvcW21QU
— Larry Hryb (@majornelson) January 31, 2019
To do this, view your captures through the mobile app and hit the share symbol (a box with an arrow coming from it) directly underneath the capture you wish to share. You’ll then see the option to share it to the network of your choice or save it. The privacy settings on your phone and Microsoft account might need to be changed for the app to have proper permissions.
Editors' Recommendations
The Xbox One X offers a number of improvements to both new and existing Xbox One games. Not every game gets the same benefits from running on the new, more powerful hardware, however. This page will teach you how to tell whether or not a game is Xbox One X enhanced, and what kind of enhancements the game includes.
This page includes the following:
- An explanation of Xbox One X Enhancement
- How to determine game enhancement on the physical game case
- How to determine which of your digital games are enhanced
- How to determine which games on the Xbox Live Store are enhanced
- How to determine which games on Xbox.com are enhanced
'Xbox One X Enhanced' is, essentially, a catch-all term for any game that benefits from improved performance on Xbox One X. According to Microsoft, as long as one of the below criteria is met, the game in question can be marketed as an Xbox One X Enhanced title:
- Graphic enhancements
- Increased detail in textures, assets, and additional visual effects
- Higher or more stable framerate
- Higher resolution (up to 4K, depending on your TV)
In the upper-right hand corner of the front of an Xbox One game case, look for the above logos to determine whether the game is Xbox One X enhanced. Only one or two of these may be present, as Xbox One X Enhanced titles are required to support all of the console's features.
Finding out which games you already own support Xbox One X is easy. To check, do the following:
- On your Xbox One X, press the guide button, then navigate down and select 'My Games & Apps' from the upper-left
- Select 'See All'
- On the Games tab, navigate to the right until you reach the 'Filter' dropdown menu (found immediately to the left of the 'Search' option)
- Navigate down and select 'All games,' then change it to 'Xbox One X Enhanced games'
- Each game now listed on the screen contains some sort of Xbox One X enhancement
Checking out an Xbox One game's features before you buy it is fairly straightforward. If you want to know if a game you want supports the Xbox One X's new features, here's what you do:
- Go to the Xbox Store on your console.
- Search for the game you would like to purchase.
- Open the game's page.
- Above the game's name, you'll see the words 'Xbox One X Enhanced' if the game has enhancements
Another way to check is to scroll down to the Capabilities section of the game's page. There you'll see an 'Xbox One X Enhanced' label, next to the number of players the game supports.
If you would prefer to see a list of all the available Xbox One X Enhanced games in the store, go to the 'Browse Games' section and navigate right to the 'Xbox One X Enhanced' category. Select that category to display all currently available Xbox One X Enhanced games for sale, with a number of filters to help you find something new to enjoy.
If you are away from your Xbox, you can purchase games on Xbox.com and begin downloading them to your Xbox immediately. If you're searching on a web browser, do the following to see all Xbox One X Enhanced Games on Xbox.com:
How Do I Download Game Clip From Xbox One Games
- Click 'Games' at the top of the page
- Click 'Xbox One X Enhanced games'
- Scroll down to find a complete list of games with Xbox One X enhancements
If you're looking at a specific game page on Xbox.com and you aren't sure if it supports any Xbox One X features, look just below the game's name at the top of the screen to find the 'Xbox One X Enhanced' label. You can also scroll down the page until you find the Game Features and Game Details sections. There, it will list any Xbox One X features the game might support.
Alternatively, you can go to this page to see all Xbox One Enhanced games available for sale on Microsoft's store.
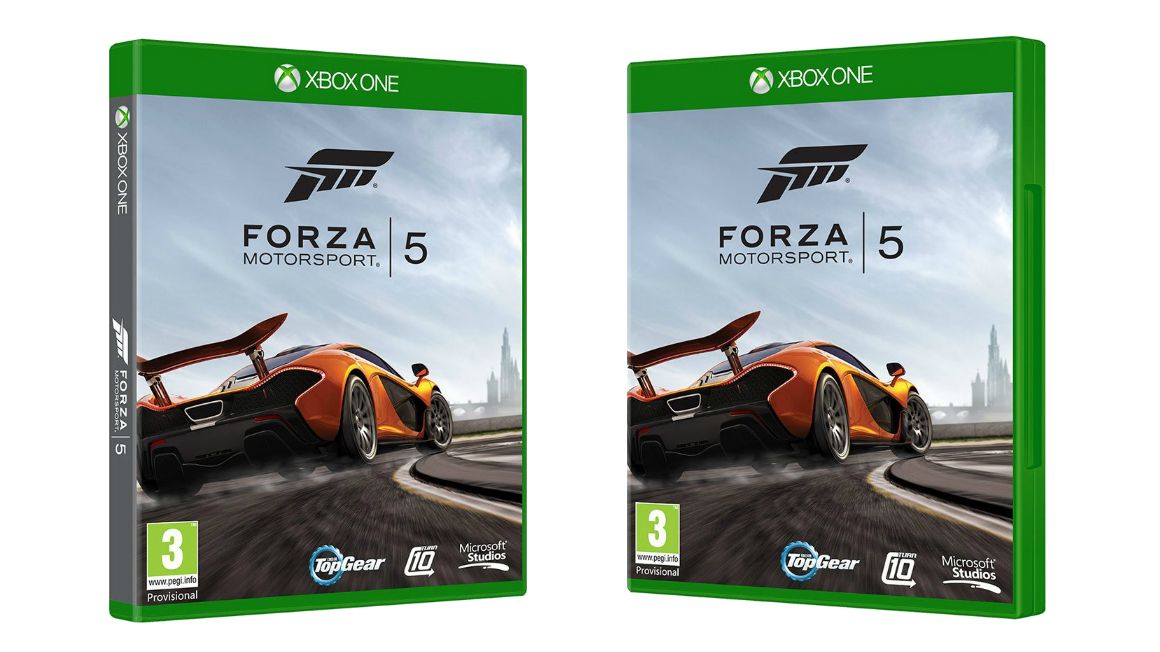
For more How-To Guides to help you make the most of your Xbox One X, be sure to check our guide on How To Transfer Data and Saves from Xbox One to Xbox One X, our complete list of Xbox One X Enhanced games, and our list of Xbox One X 4K games.