YouTube offers creators of all kinds the opportunity to upload their own videos and reach an audience of viewers. Whether you're a teen who wants to start vlogging as a hobby or a marketing director who needs to develop a clever video ad campaign, YouTube makes it fast, easy and free for anyone to start uploading almost any type of video they want.
Ready to get your art or message out to the world? The following tutorial will walk you through the exact steps it takes to upload a video on both the web version of YouTube and the YouTube mobile app.
Mostly people are having problem that There is no option for downloading videos in baidu browser but in this video i have explained How to get back download option in baidu browser so that you can. YouTube Download Options - There are several YouTube download options if you want to save a YouTube video. See all the YouTube download options and what software you. Ready to get your art or message out to the world? The following tutorial will walk you through the exact steps it takes to upload a video on both the web version of YouTube and the YouTube mobile app.
Sign into Your Account
Before you can upload anything, you need to have an account with a channel where your videos can live on YouTube. If you already have an existing Google account, then that's all you need. If not, you'll need to create a new Google account before you can move forward.
How To Show Download Option In Youtube
If you're using the desktop web, you can navigate to YouTube.com in your web browser and click the blue Sign In button in the top right corner of the screen. You'll be taken to a new page where you can sign in to your existing Google account.
If you're using the mobile web, you can navigate to YouTube.com in your mobile browser and tap the three white dots that appear in the top right corner of the screen. A menu will pop up over the screen with a few options. Tap Sign In to enter your Google account details in the next tab.
You can also download the free YouTube mobile app if you're using a mobile device, available for both iOS and Android devices. Once downloaded, open the app and tap the three white dots in the top right corner of your screen. You'll be taken to a new tab where you'll be able to sign in.
On the Desktop Web, Click the Upload Arrow
Once you're all signed in, you'll see your Google profile photo appear in the top right corner. Beside it, you'll see an upload arrow icon, which you can click on.
On the Mobile App, Tap the Camcorder Icon
If you're uploading from the YouTube mobile app, look for the camcorder icon that appears in the top right corner of the screen and tap it.
On the Desktop Web, Select Your Video File and Privacy Setting
The upload arrow icon on YouTube via the desktop web will take you to a page where you'll be able to start uploading your video right away. You can click the big arrow in the middle of the screen or drag and drop a video file into it.
According to Google, YouTube supports the following video file formats:
If you know the privacy setting you want before you upload your video, you can set this up by clicking on the dropdown menu. You have three privacy options:
- Public: Everyone can see your video and it will show up in search results as well.
- Unlisted: Your video can only be seen and watched by someone who has the URL to the video.
- Private: Your video can only be seen by you—as long as you're signed into your account.
If you don't know the privacy setting you want for your video yet, don't worry—you can set it up or change it after your video has been uploaded.
On the Mobile App, Select a Video (Or Record a New One)
If you're uploading videos from the YouTube mobile app, you actually have two different options:
- You can scroll through the thumbnails of your device's most recently recorded videos to choose one to upload.
- You can record a new one directly through the app itself.
The built-in recording feature is great for people who are casual video bloggers but may not be the best option for those who need to use additional apps or other pieces of software to edit their videos before posting. At the very least, it's a nice option to have.
For this particular tutorial, we'll stay focused on walking you through how to upload an existing video from your device rather than record a brand new one through the app.
On the Desktop Web, Fill Out the Details of Your Video
As you wait for your video to finish uploading on the desktop web, you can start filling out the details and customizing the settings. A progress bar will be shown at the top of the page to give you an idea of how long you'll have to wait before it's finished processing, which will depend on how large your video file is as well as your internet connection.
First, you'll want to fill out the basic information for your video.
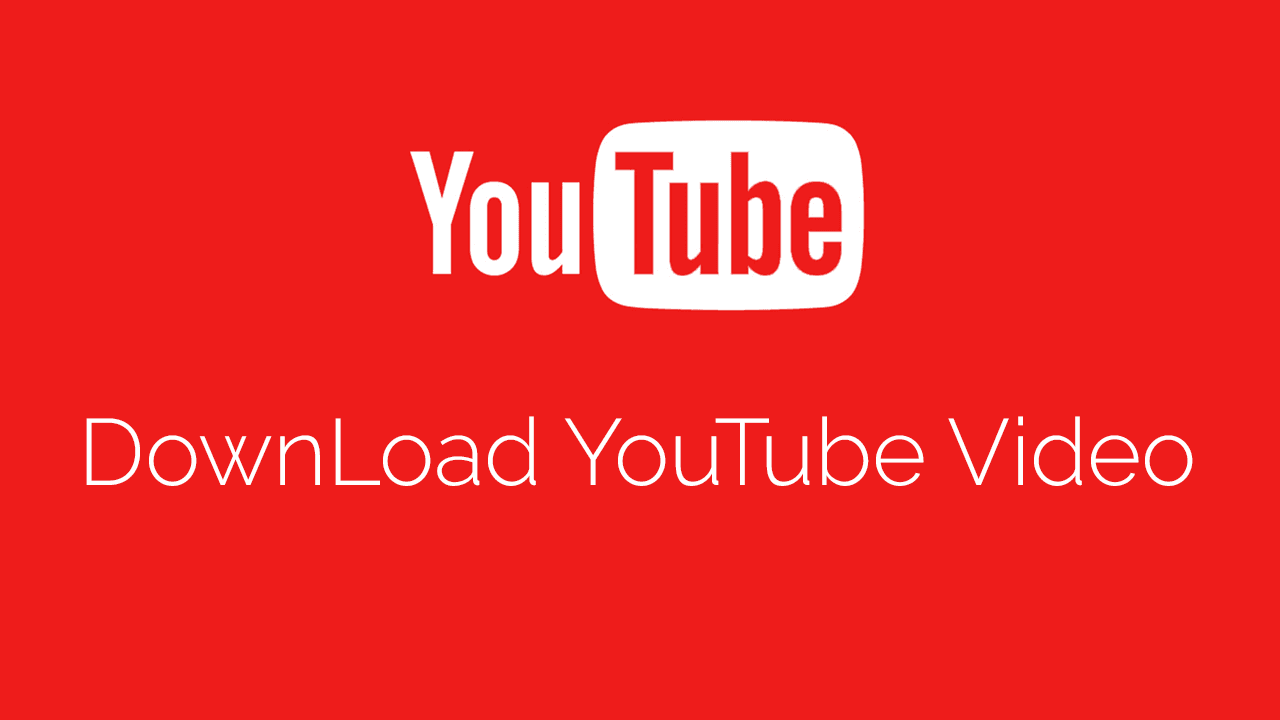
Title: By default, YouTube will name your video 'VID XXXXXXXX XXXXXX' using a combination of numbers. You can erase this field and title your video as you see fit. If you want your video to show up in search results, make sure to include relevant keywords in your title.
Description: You can include a more detailed description of your video in this field along with additional information, such as links to social profiles or web pages. Using keywords in this section may also help you show up in search results for certain search terms.
Tags: Tags help YouTube understand what your video is all about so that it can show it to users who are searching for those terms or watching similar videos. For example, if your video is funny, you may want to include keywords like funny and comedy in your tags.
Video descriptions and tags are optional. If you don't care so much about ranking in search results, you don't have to type anything in these fields.
Using the tabs at the top, you can shift from your Basic Settings to two other sections: Translation and Advanced Settings.
Translation: If you want your video title and description to be accessible in other languages, you can configure these settings so that people can find your video in their own language. Note that this only works for your title and description. It does not alter the content of your video file or add subtitles to it.
Advanced settings: In this section, you can configure a number of additional settings for your video if you want to make it easier for people to find and view it. You can:
- sort your comments
- disable comments altogether
- set the licensing restrictions
- select your caption certification
- select a distribution option
- set an age restriction
- select a category for your video
- specify your video's location
- select a language for your video
- allow the community to make contributions to your video
- set a recording date
- make your video statistics publicly available
- make a content declaration about sponsorships or endorsements
On the Mobile App, Edit Your Video and Fill in Its Details
Uploading videos to YouTube via the mobile app is slightly different than doing it on the web. Similar to other popular video sharing apps like Instagram, you get a few quick editing tools to play around with first, followed by a tab where you can fill in your video details.
Once you've selected a video from your device, you'll be taken straight to the editing feature of the app, which has three tools you can access ifrom the bottom menu.
- Trim: Cut your video down to select the portion that you want to upload.
- Add filters: Apply fun filter effects to your videos to change the colors or enhance the look of your video.
- Add music: Add music tracks based on YouTube's built-in library of featured music. You can also browse tracks according to genre and mood, or use your own from your device.
When you're happy with your editing, you can select Next in the top right corner to move on to the video details.
- Title: Enter a title for your video, using descriptive keywords if you want to increase your chances of showing up in search results.
- Description: Add an optional video description with additional information such as a call to action and links. Again, use keywords here to increase your chances of ranking well in search results.
- Privacy: Select whether you want your video listed as Public, Private or Unlisted.
After you've filled in your video details, tap Upload in the top right corner. Your video will start uploading and you'll see a progress bar showing you how long you'll have to wait before it's finished uploading.
Access the Creator Studio to Get Insights About Your Video
How To Get Download Option In Youtube On Computer
Once your video has finished uploading, you can check the Creator Studio for insights on your video—including views, channel subscribers, comments and more. At this time, the Creator Studio can only be accessed from the desktop web.
To access the Creator Studio, navigate to YouTube.com/Dashboard while signed into your account, or alternatively click the upload arrow button in the top right corner and then click Edit under Video Editor on the left side in the Create Videos section.
Your Dashboard will show you a summary of your channel information, such as your most recently uploaded videos and a brief glimpse at your analytics. You should also see a vertical menu to the left with the following sections:
- Video Manager: See a list of all your uploaded videos to easily view or edit them. You can also access and create playlists here.
- Live Streaming: If you have a camera and microphone, you can go live on YouTube and ask viewers to tune in and interact with you as you broadcast your video.
- Community: See your video comments all in one place so you can reply to them (or delete them). Switch between tabs to see which ones have been held for review or categorized as potential spam.
- Channel: Improve your channel by see which additional features you're eligible for, configuring your upload default settings, adding a branded watermark to your videos and setting up how you want ads to be displayed.
- Analytics: See how viewers are watching and interacting with your videos to spot trends that give you hints on how you can improve your content and uploading habits.
- Translation & Transcriptions: Spread the word to get help with translating and transcribing your video. You'll be able to review the community's work before publishing.
- Create: Use free audio tracks from YouTube for your videos and access the video editor to edit your videos.
- Your Contributions: Get more involved with the YouTube community by contributing your own work to help out other creators.
Use the Video Editor to Combine Clips from Multiple Videos (Optional)
Many YouTube creators use video editing software to edit their videos before uploading them to YouTube, but if you don't have access to any software, you can do some simple editing using YouTube's very own built-in Video Editor tool.
How To Disable Download Option In Youtube
Since the Video Editor is a feature included in the Creator Studio, it's only accessible from the desktop web and not the mobile app. From the Creator Studio, click Create > Video Editor from the menu that appears on the left.
All of your uploaded videos will appear as thumbnails on the right side. You can even use the search field at the top to search for a particular video if you've uploaded lots of them.
How To Get Download Option In Youtube On Facebook
Using your cursor, you can drag and drop videos and audio tracks to the blue video editor tool and preview your video as you create it. (You may need to download the most recent version of Flash first beforehand.)
How To Get Download Option In Youtube Windows 10
The video editor lets you combine multiple videos and images, trim your clips to custom lengths, add music from YouTube's built-in library and customize your clips with a variety of effects. Watch this quick tutorial published by YouTube that shows a brief walkthrough of the video editor.